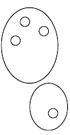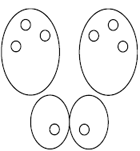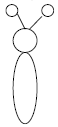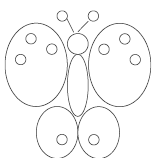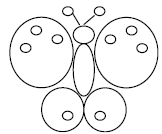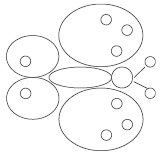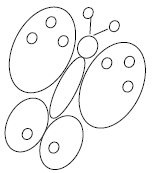Материалы к уроку по теме "Графический редактор Microsoft Paint"
Материалы к уроку по теме "Графический редактор Microsoft Paint"
Общие положения
Одна из задач, которые можно решать при изучении темы “Графический редактор Microsoft Paint” в 5–7-х классах, — повышение веры учащихся в свои художественные способности, развитие у них изобразительных умений, чувства прекрасного.
Чтобы повысить веру детей в свои способности к рисованию, необходимо не только научить их использовать возможности графического редактора, но и создать ситуацию успеха для каждого ученика.
В связи с этим в качестве девиза урока могут быть приведены (на плакате или т.п.) словаПабло Пикассо: “Каждый ребенок — художник, трудность в том, чтобы остаться художником, выйдя из детского возраста”.
Ознакомление учащихся с возможностями графического редактора Paint и с предстоящей практической работой
На уроке целесообразно продемонстрировать учащимся презентацию PowerPoint, иллюстрирующую возможности редактора Paint. Пример такой презентации имеется на сайте газеты “Информатика” в разделе Download (имя файла — “Графический редактор — в чем он может нам помочь.ppt”).
При ее показе полезно обратить внимание на содержание слайдов № 14 (рис. 1) и № 15 (рис. 2).
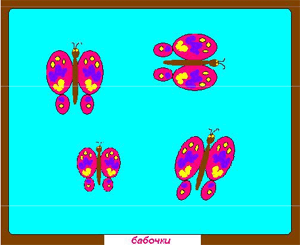
Рис. 1. Слайд № 14
Учитель: “Какой графический объект здесь неоднократно изменен? (Бабочка в левом верхнем углу.)
Каким образом его изменяли? (Повернули, наклонили, уменьшили.)”
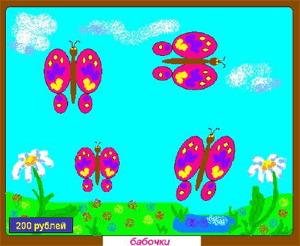
Учитель: “Что изменилось в картине по сравнению с предыдущим слайдом? (Появились облака, цветы, земля, пруд или озеро и надпись “200 рублей”.) Действительно, добавились пейзаж и цена картины. Цена появилась не случайно: дело в том, что сегодня мы с вами организуем выставку-продажу картин. После создания изображения каждый из вас оценит свой труд в виде стоимости картины, а в конце урока мы все с вами пройдем по выставке и поставим против тех картин, которые нам понравятся, табличку «Продано»”.
Кроме того, полезно продемонстрировать на экране монитора или через проектор все этапы рисования картины “Бабочки” по технологической карте (см. ниже).
Раздаточный материал к уроку
К уроку целесообразно подготовить (по количеству компьютеров в классе):
1) карточки с заданием к рисунку “Бабочки”:
|
Задание: в графическом редакторе Paint нарисовать изображение бабочек, аналогичное тому, которое вы видели в презентации. Вы можете использовать другие цвета и другие детали изображения. Изображение из слайда № 15 презентации |
2) технологические карты “Технология создания рисунка “Бабочки” в растровом графическом редакторе Paint” (образец карты приведен в Приложении).
Кроме того, должны быть подготовлены таблички с надписью “Продано” (см. выше).
Гимнастика для глаз
Во время урока полезно провести гимнастику для глаз.
Учитель: “Давайте дадим отдых нашим глазам. Для этого встанем и поморгаем легко-легко, как крылья у бабочек, которые вы рисуете. А теперь посмотрим вверх — какой у нас красивый потолок, а теперь вниз — какой у нас замечательный пол. Еще раз: вверх-вниз. А теперь на стену справа и в окно — какая замечательная погода на улице! Еще раз: на стену — в окно. Спасибо. Теперь можно продолжить работу”.
Подведение итогов урока
Учитель: “Вижу, что все картины готовы, и мы можем открыть нашу выставку-продажу. На столе лежат карточки с надписью “Продано”. Возьмите их, пройдитесь по всей выставке и, если какая-то из картин вам понравится, “купите” ее — поставьте возле картины карточку “Продано”. (Идет оценка и “продажа” картин.)
Спасибо всем участникам нашей выставки! Желаю вам дальнейших творческих успехов и жду ваши другие работы”.
Приложение
Технология создания рисунка “Бабочки”
в графическом редакторе Paint
|
Что делаем |
Как делаем |
|
1. Запустим растровый графический редакторPaint |
Пуск | Программы | Стандартные | Paint |
|
2. Нарисуем “половинку” бабочки (верхнее и нижнее крылья) и раскрасим их
|
* Выберем инструмент Эллипс ( * Нарисуем два эллипса (овала): один побольше — это верхнее крыло, другой поменьше и пониже первого — нижнее крыло (см. слева) * Нанесем на оба крыла небольшие кружочки, используя инструмент Эллипс и держа при рисовании нажатой клавишу * Раскрасим крылья, используя инструмент Заливка ( * Добавим оттенки другого цвета инструментомРаспылитель ( |
|
3. Добавим бабочке недостающие крылья, используя быстрое копирование и отражение слева направо
|
* У инструмента Выделение ( * Выделим нужный фрагмент при помощи инструментаВыделение * Разместим указатель мыши внутрь пунктирной рамочки * Нажмем на клавиатуре клавишу * Теперь отразим крылья бабочки слева направо: Рисунок | Отразить/Повернуть | Отразить слева направо | ОК |
|
4. Нарисуем туловище и голову бабочки, добавим усики |
* Выберем инструмент Эллипс * На свободном пространстве холста нарисуем овал (туловище бабочки) и голову * Раскрасим голову и туловище, используя инструментЗаливка * Усики нарисуем инструментом Линия ( * Утолщения на концах дорисуем инструментом Кисть ( |
| 5. Соединим туловище и крылья бабочки
|
* У инструмента Выделение выберем нижний вариант настройки (выделение без фона) * Выделим туловище при помощи инструмента Выделение * Поместим указатель мыши внутрь пунктирной рамочки * Нажмем левую клавишу мыши (рамочка при этом исчезнет) и разместим туловище между крыльями — наша бабочка готова! |
|
6. Копируем и уменьшаем бабочку |
* Используем быстрое копирование (смотрите выше пункт 2) для получения копии бабочки * Помещаем указатель мыши в один из уголков пунктирной рамки и уменьшаем размер второй бабочки |
|
7. Копируем и поворачиваем бабочку
|
* Используем быстрое копирование (смотрите выше) для получения еще одной копии бабочки * Затем повернем новую бабочку на 90° (Рисунок | Отразить/Повернуть | Повернуть на угол 90° | ОК) |
|
8. Копируем и наклоняем бабочку |
* Используем быстрое копирование (смотрите выше) для получения еще одной копии бабочки * Затем наклоним новую бабочку на 15° по горизонтали (Рисунок | Растянуть/Наклонить | Наклонить По горизонтали 15 градусов | ОК) |
|
9. Добавляем остальные детали изображения (пейзаж и др.) |
|
|
10. Рисуем рамочку и пишем название картины |
* Выберем инструмент Прямоугольник ( * Используя инструмент Надпись ( |
|
11. Оцениваем свое творчество |
* С помощью инструмента Надпись напишем условную цену картины (в рублях) |